Retrouver un caractère spécifique sur le clavier de son MAC.
Il n’est pas rare de se demander comment taper un caractère spécifique sous un clavier MAC.
Par exemple, où se trouve l’accolade gauche ou le crochet gauche…
Pour cela il suffira d’utiliser le visualiseur de clavier (qui en plus de vous aider à trouver l’emplacement d’une touche particulière peut aussi vous remplacer momentanément votre clavier si celui-ci ne fonctionne plus).
Pour afficher le visualiseur de clavier, ouvrez les préférences système, cliquer sur « clavier » puis cochez « Afficher les visualiseurs de clavier et d’Emoji dans la barre des menu ».
Une nouvelle icone apparaitra dans la barre des menus en haut à droite. Cliquez dessus pour faire apparaître le clavier virtuel.

Les caractères spécifiques sont généralement utilisables en utilisant la touche « Commande » (ou Cmd) ⌘ ou « Option » (ou Alt) ⌥
Ainsi, pour retrouver notre accolade gauche, il suffit d’appuyer sur la touche Option ⌥ pour la voir apparaître (ci-dessous en bleu).

On s’aperçoit aussi que l’accolade gauche est sur la même touche mais en utilisant en plus la touche « Majuscule ».
De même pour avoir le sigle €, il suffit d’utiliser la combinaison des touches Option ⌥ et $
Vous savez maintenant comment trouver l’emplacement d’un caractère sur votre clavier MAC.
Les raccourcis clavier
Les raccourcis clavier permettent d’effectuer des actions spécifiques, en recourant à des combinaisons de touches plutôt qu’utiliser la souris ou le trackpad.
Voici quelques raccourcis clavier très souvent utilisés.
Command + A : permet de sélectionner tous les éléments.

Command + C : copier l’élément sélectionné (texte, fichier, …) dans le presse-papiers.

Command + V : coller le contenu du presse-papiers dans le document ou l’application en cours.

Command + X : couper l’élément sélectionné et en enregistrer une copie dans le presse-papiers.

Command + F : rechercher un élément (fonction utilisable selon l’application).

Command + Z : annuler la commande précédente. Vous pouvez ensuite appuyer sur Maj + Commande + Z pour rétablir la commande venant d’être annulée. Remarques : certaines applications permettent de réaliser plusieurs opérations de ce type (Annuler/Rétablir) à la suite.

Command + S : enregistrer le document en cours.
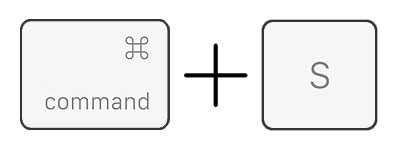
Command + P : Permet d’accéder directement au menu d’impression.
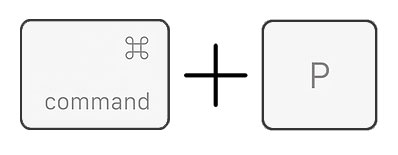
Command + W : permet de fermer la fenêtre ouverte au premier plan. Pour fermer toutes les fenêtres de l’application, appuyez sur Option + Commande + W.

Command + Q : Permet de quitte l’application active, comme si vous ouvriez le menu de l’application puis choisissiez l’option “quitter”.

Command + Option + ESC : Permet d’ouvrir la fenêtre « Forcer à quitter ». Il suffira ensuite de choisir l’application qui est bloquée et de valider pour forcer la fermeture de l’application concernée.

Command + Shift + 3 : Permet de capturer l’écran en cours. La copie est enregistrée sur le « bureau ».

Command + Shift + 4 : Permet de capturer une zone de l’écran en cours. La copie est enregistrée sur le « bureau ».
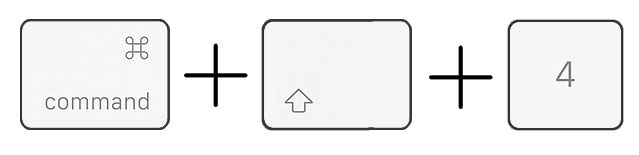
Command + Shift + 5 : Permet de lancer un enregistrement vidéo de l’écran. La vidéo est ensuite enregistrée sur le « bureau ».

Retour à la liste des articles

0 commentaires